How-to: Print Excel to PDF with novaPDF
We’ve updated an article from our Knowledgebase, that explains how you can print an entire Excel workbook or only sheets from it to a PDF file with novaPDF. You can read the updated article here: Convert Excel to PDF: How to create PDFs from Excel (XLS/XLSX)
When you installed novaPDF (you can do so from the Download page if you don’t have it yet) you also installed add-ins for Microsoft Office – which includes an add-in for Microsoft Excel. What this option does is adding another tab called novaPDF in the ribbon menu of Excel (or other Office apps). This makes it easier to convert Excel documents to PDFs because you simply have to click on a button in Excel’s menu.
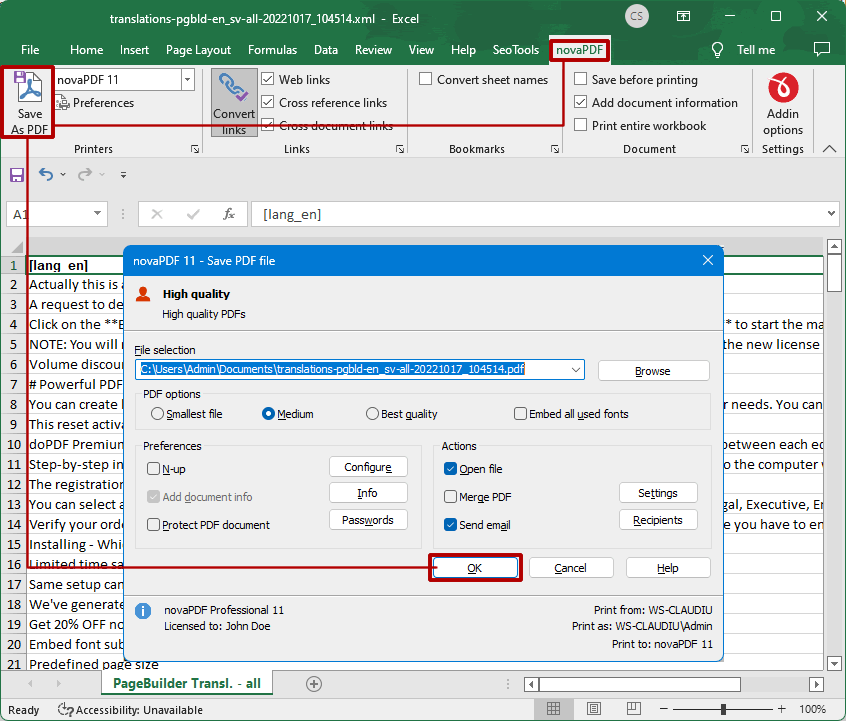
The article above is a short tutorial that shows how you can convert Excel to PDF. This is a very simple process (i.e. converting Excel files to PDFs):
- Open Excel. You have to open your Excel document that needs to be converted to a PDF
- Click on novaPDF. You’ll see a novaPDF tab in the ribbon menu that you have to click on.
- Save as PDF. Click the Save as PDF button to create the PDF.
The novaPDF addin for Excel comes with multiple advanced options that you can use to configure how the resulting PDF will look like. If you want to create a PDF fast and with no fuss just use the default settings and everything will be ok.
However, if you need advanced conversion options (i.e. PDF bookmarks, watermarks, link configuration), you will need to change the settings of the novaPDF add-in for Microsoft Office by pressing on Settings from the novaPDF tab in your Excel ribbon before saving the document as a PDF.
This is a summary of the full article we’ve recently updated. For a detailed explanation regarding how you can print Excel to PDF with novaPDF, you have to read the full article in our Knowledgebase: Convert Excel to PDF: How to create PDFs from Excel (XLS/XLSX)


